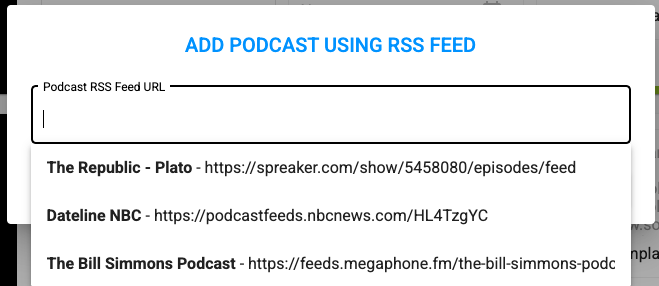How to upload your podcast to YouTube
To upload a podcast to YouTube, you'll need to follow these 5 steps.
Most users complete this guide and upload their first episode within 10 minutes.
Log in to Audioship using your Google account
Add your podcast RSS and select the episodes you want to upload
Edit the video settings (e.g. title, image, description)
Publish the video to your YouTube channel
See screenshots below. Click to enlarge.
Log in to Audioship using your Google account
After visiting Audioship, click on Sign in with YouTube
In the first pop-up dialog, pick the Google account you’d like to use.
In the second pop-up dialog, click Allow. By clicking Allow, you’re giving Audioship permission to post to your YouTube channel.
You should now be back to Audioship, at the upload page. On the top left of the page, under Choose where to upload, you should see your YouTube channel. If no channel is selected, click the YouTube accounts dropdown menu and select Add YouTube account
Add pour podcast RSS & select episodes
Click Add Podcast, add the URL of the podcast RSS feed and click Continue.
You should see a list of the podcast's episodes. Select the ones you want to upload to YouTube and click Confirm Selection. You can search or sort by columns to find the episodes you're looking for.
Audioship will fetch the audio and the metadata of your episodes including title, description and artwork.
Edit the video settings
You may edit the video title, description, privacy status and image for each one or all episodes at once.
To edit an episode description, select Custom and edit what's already in the box. We have already prepulated a description using the RSS data.
You can make episodes public, private, unlisted or schedule them to go public in a future date and time.
To edit the background image of a video, click on the image and select or upload a new image. By default we use the RSS episode artwork
For additional details, see this help article.
Publish the video to your YouTube channel
When you are ready to post your episodes to YouTube, click Post All Videos To YouTube at the top right of the page. Depending on how many episodes you're uploading and how long they are, this might take from a few minutes to hours. Closing the tab won't stop the upload process.